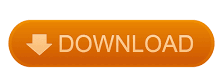

- #AUDIOBOX USB WINDOWS 10 TIMEOUT HOW TO#
- #AUDIOBOX USB WINDOWS 10 TIMEOUT DRIVERS#
- #AUDIOBOX USB WINDOWS 10 TIMEOUT UPDATE#
You can also visit the manufacturer’s website in order to avoid the risk of fetching an incompatible driver and search and download the right audio driver. Now you need to wait for a while Windows finds and installs the latest updates for your audio driver. Step 5: Now, you have to select the ‘Search automatically for updated driver software’ option on the next page.
#AUDIOBOX USB WINDOWS 10 TIMEOUT UPDATE#
Step 4: After that, right-click the USB headset and choose the Update Driver option from the menu. From there you have to locate and expand the Sound, Video, and Game Controllers branch. Step 3: You should be able to view a list of all the devices on the Device Manager page. Step 2: Then, type devmgmt.msc in the Run dialog box and hit the OK button. Step 1: Press Windows + R keys on your keyboard and launch the Run box.
#AUDIOBOX USB WINDOWS 10 TIMEOUT HOW TO#
Here is how to update the audio driver using the Device Manager:
#AUDIOBOX USB WINDOWS 10 TIMEOUT DRIVERS#
For updating drivers either manually or automatically, we’ve shared the steps below! Way 1 – Manually Update Audio Driver with Device Manager You can either update it using the Device Manager or you can follow the automated process. If you are not able to use the USB headset well then you can update the sound driver on your system in order to resolve the issue. Know that a faulty driver stops the system and devices to work up to their functionalities and thus, you need to make sure it is updated. One of the major reasons why you are facing the USB headset not working Windows 10 issue on your PC is due to an outdated, missing, or corrupted audio driver. Then, follow the instructions given on the screen in order to troubleshoot the issue.Īlso Read: USB 3.0 Driver Download and Update for Windows PC Once you have finished the steps, you have to wait while the troubleshooter scans and detects any problems in your USB headset. Step 5: Then, you need to select the Hardware and Devices in the next page and hit Next. Step 4: Hit the Troubleshooting option and then click on Hardware and Sound. Step 3: Now that you are on the Control Panel page, you need to click the drop-down menu (Next to the View option) and choose the large icons option. Step 2: Type Control panel in the search box and then hit Enter. Step 1: Hit the Windows + S keys on your keyboard to open the Search box. Here are the steps to solve the USB headset problem using Windows troubleshooter: In order to resolve the headset issue, you can access the troubleshooter and see if that helps. It is designed to address the common problems that you usually face in the operating system. Run the Troubleshooter for Hardware and Devicesįortunately, you can count on Windows 1o troubleshooter before trying any other method to fix the USB headset issue. We have brought you the best and the easiest ways to troubleshoot the headset problem on your Windows 10. If your USB headset has suddenly stopped working then luckily there are certain solutions that you can use to fix your problem.

Switch Your Default Audio Device Best Workarounds for USB Headset Not Working Issue
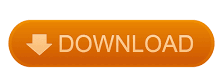

 0 kommentar(er)
0 kommentar(er)
